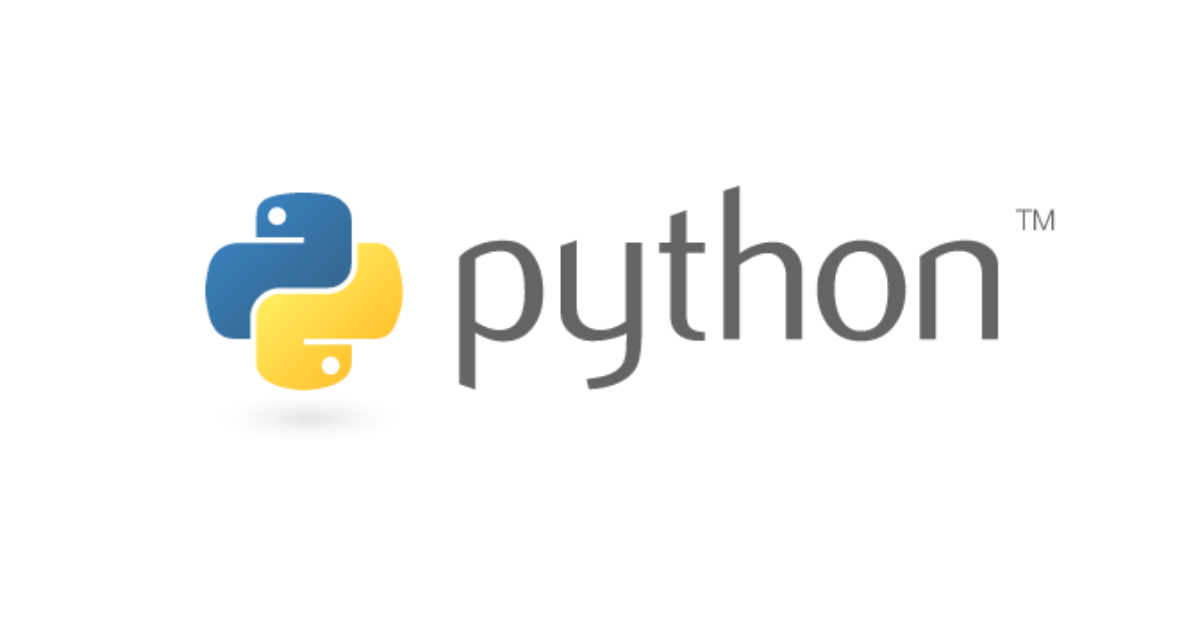はじめに
Pythonは、その簡潔な構文と豊富なライブラリにより、初心者からプロフェッショナルまで幅広く愛用されているプログラミング言語です。データ分析、ウェブ開発、人工知能など、多岐にわたる分野で活用されており、プログラミングを学ぶ上で最適な選択肢の一つです。
この記事では、Windows環境でPythonプログラミングを始めるための完全なガイドを提供します。Pythonのインストールから統合開発環境(IDE)の設定、そして最初のプログラムの実行まで、step by stepで解説していきます。
Pythonのインストール
インストール手順
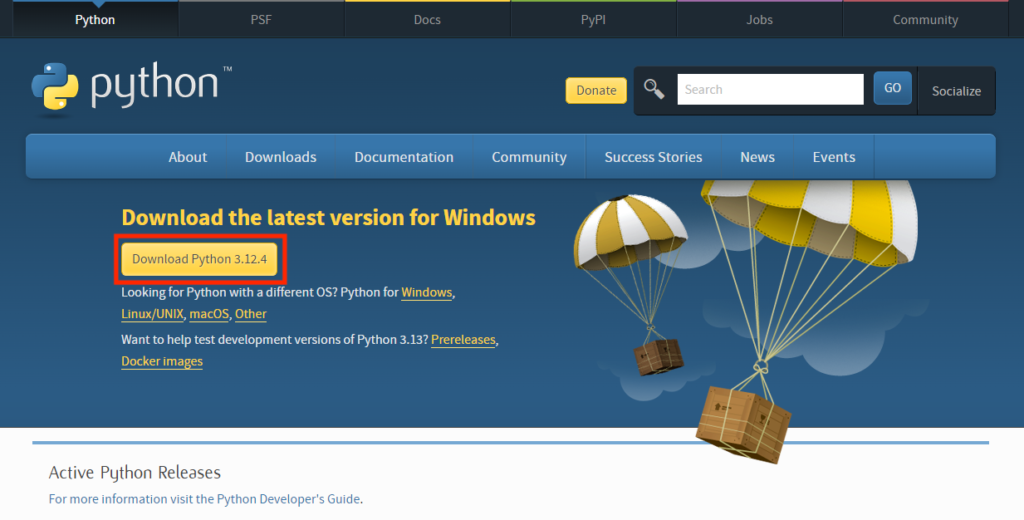
 ぬーい
ぬーい*.**.*にはバージョンが入るよ!
画像だと3.12.4になるね!
これは非常に重要な手順です。
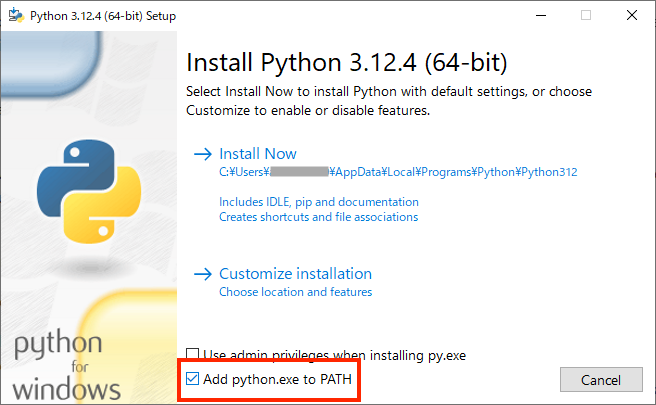
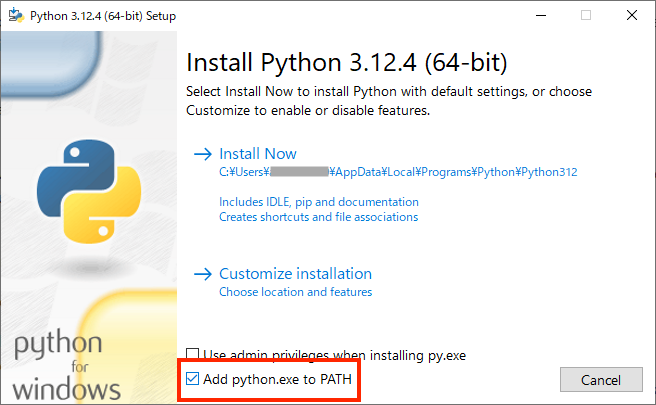
PATH設定の重要性
「Add Python.exe to PATH」にチェックを入れることで、コマンドプロンプトやPowerShellから直接pythonコマンドを実行できるようになります。これにより、どのディレクトリからでもPythonを呼び出すことが可能になり、開発作業が大幅に効率化されます。



コマンド実行するときに毎回python3 って打たなきゃダメになるんだけど、これをしておくと、毎回python って打っても大丈夫になるからちょっとラクになるね!
開発環境の整備:Visual Studio Code (VSCode)
VSCodeのインストール方法
Python関連の拡張機能のインストールと設定
VSCodeでPythonを効率的に使用するために、以下の拡張機能をインストールします。
| 拡張機能名 | 説明 |
|---|---|
| Python | Pythonの言語サポート、デバッグ、リンティングなどの基本機能を提供 |
| Pylance | 高速な型チェック、自動補完、リファクタリングなどの機能を強化 |
拡張機能のインストール手順
pipのバージョン確認方法
pip --versionpipの更新手順
pipが最新でない場合は、以下のコマンドで更新します。
python -m pip install --upgrade pip


pipをもう少し詳しく知りたい人は下記の記事を読んでみて
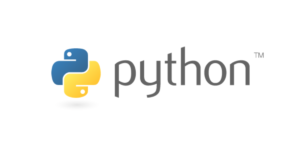
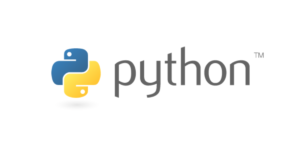
ローカルインストールの注意点
pipやPythonライブラリがC:\Users\<ユーザー名>\AppData\Local\に存在する場合、システム全体ではなくユーザー固有の環境にインストールされています。これは問題ありませんが、複数のユーザーで同じライブラリを使用する場合は、システム全体にインストールすることを検討してください。
最初のPythonプログラムを作成
VSCodeでのファイル作成と保存
hello.pyとして保存します。“Hello, World!”プログラムの作成
hello.pyファイルに以下のコードを入力します。
print("Hello, World!")プログラムの実行方法
python hello.pyトラブルシューティング
よくある問題と解決方法
pythonコマンドが認識されない
- 原因:PATHが正しく設定されていない可能性があります。
- 解決策:Pythonを再インストールし、「Add Python to PATH」にチェックを入れてください。
- モジュールがインポートできない
- 原因:必要なライブラリがインストールされていない可能性があります。
- 解決策:
pip install <モジュール名>でライブラリをインストールしてください。
PATHが正しく設定されていない場合の対処法
C:\Python312)とScriptsディレクトリ(例:C:\Python312\Scripts)を追加します。まとめ
Pythonプログラミングを始めることで、プログラミングの基礎から高度なアプリケーション開発まで、幅広いスキルを身につけることができます。この記事で紹介した手順に従って環境を整備し、基本的な文法を学んだ後は、実際にプロジェクトを作成してみることをおすすめします。
プログラミングは継続的な学習が重要です。新しい概念や技術に常にチャレンジし、実践を重ねることで、スキルを磨いていってください。Pythonコミュニティは非常に活発で、困ったときには多くの情報源やサポートを得ることができます。
Pythonの世界を楽しみながら、素晴らしいプログラミング体験を重ねていってください!