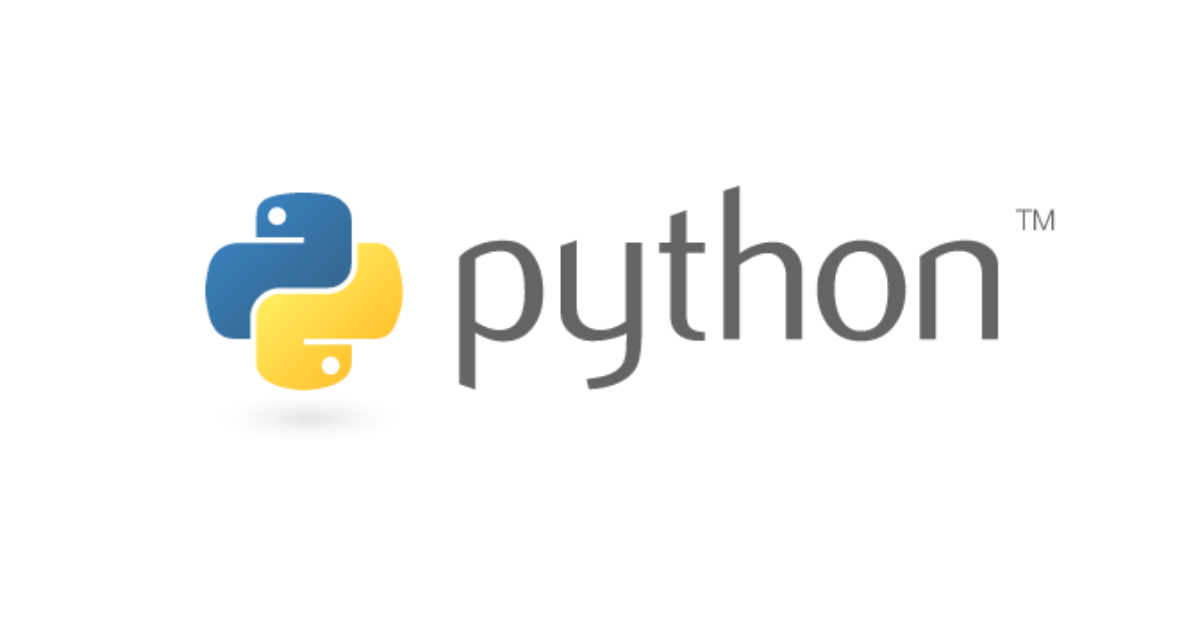はじめに
Pythonは、その簡潔な文法と幅広い応用性から、プログラミング初心者にも人気の高い言語です。この記事では、Macユーザーを対象に、Pythonの環境構築から最初のプログラム実行までを、わかりやすく解説します。
Pythonをインストールしよう
Pythonのダウンロードとインストール
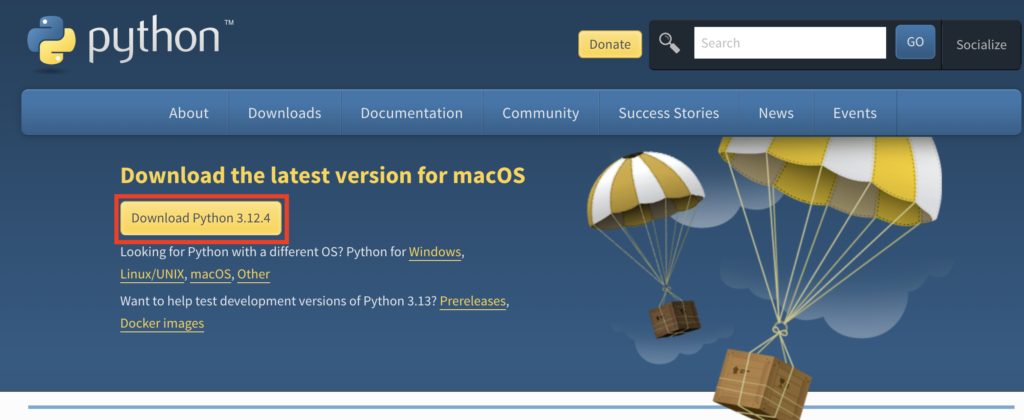
インストールの確認
ターミナルを開き、以下のコマンドを実行してインストールを確認します:
python3 --versionバージョン情報が表示されれば成功です。
パスの設定
pythonコマンドでPython 3を実行できるようにパスを設定します。
ターミナルで以下のコマンドを実行してviエディタを開きます:
vi ~/.zshrcviエディタが開いたら、iキーを押して挿入モードに入ります。ファイルの最後に以下の行を追加します:
alias python='python3'
alias pip='pip3'Escキーを押して挿入モードを終了し、:wqと入力してEnterキーを押します。これで変更が保存され、viエディタが終了します。
設定を反映させるために、以下のコマンドを実行します:
source ~/.zshrc設定が正しく行われたか確認するために、以下のコマンドを実行します:
python --versionPython 3のバージョンが表示されれば、パス設定は成功です。
pipのインストールと更新
pipは、Pythonのパッケージ管理ツールです。Pythonで開発する際に必要なライブラリやツールを簡単にインストール、管理、更新できるため、開発効率が大幅に向上します。
通常、Pythonを公式サイトからインストールする際、pipも一緒にインストールされます。ただし、インストールされたpipが最新バージョンでない可能性があります。また、まれにpipがうまくインストールされていない場合もあります。
 ぬーい
ぬーいpipについて、もう少し詳しく知りたい場合は下記の記事を読んでみて
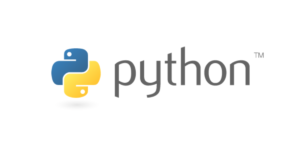
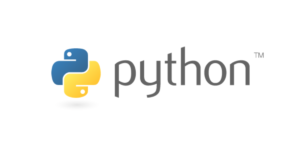
バージョン確認
ターミナルで以下のコマンドを実行してpipのバージョンを確認します:
pip --versionコマンド実行して、エラーになった場合は下の方にある、トラブルシィーティングを見てみよう
バージョンの更新
pipを最新バージョンに更新するには、以下のコマンドを実行します:
python -m pip install --upgrade pipトラブルシューティング
pipコマンド実行時に以下のようなエラーが発生した場合、Xcodeのコマンドラインツールのインストールが必要です:
xcode-select: note: No developer tools were found, requesting install.
If developer tools are located at a non-default location on disk, use `sudo xcode-select –switch path/to/Xcode.app` to specify the Xcode that you wish to use for command line developer tools, and cancel the installation dialog.
See `man xcode-select` for more details
このエラーが表示された場合は、以下のコマンドでXcodeのコマンドラインツールをインストールしてください:
xcode-select --installpipがインストールされていない場合
以下の手順でインストールできます:
curl https://bootstrap.pypa.io/get-pip.py -o get-pip.pypython get-pip.py開発環境を整えよう
Visual Studio Code(VS Code)のインストール
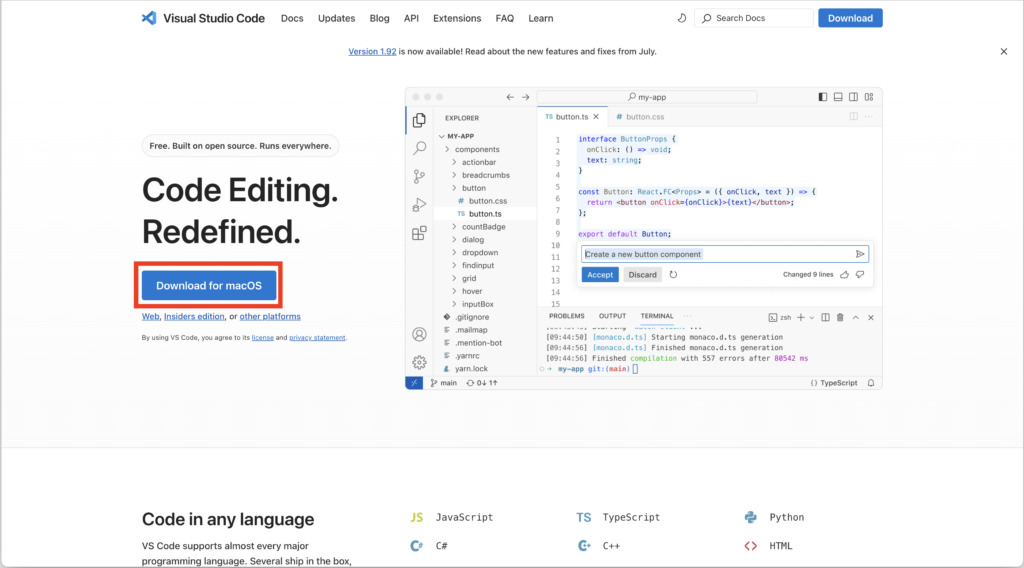
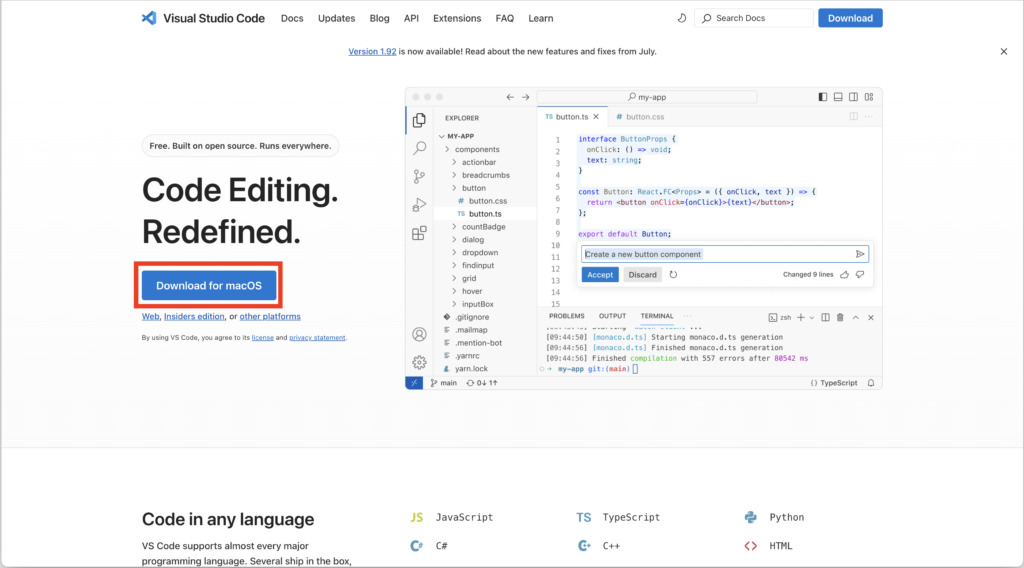
VS Codeの拡張機能
以下の拡張機能をインストールしましょう:
| 拡張機能名 | 説明 |
|---|---|
| Python | Python開発の基本機能 |
| Pylance | 高速な型チェック、自動補完 |
| Japanese Language Pack for VS Code | 日本語化パッケージ |
VS Codeを起動し、左側のサイドバーにある「拡張機能」アイコン(四角形の中に四つの四角があるアイコン)をクリックします。検索バーに上記の拡張機能名を入力し、それぞれ「インストール」をクリックします。
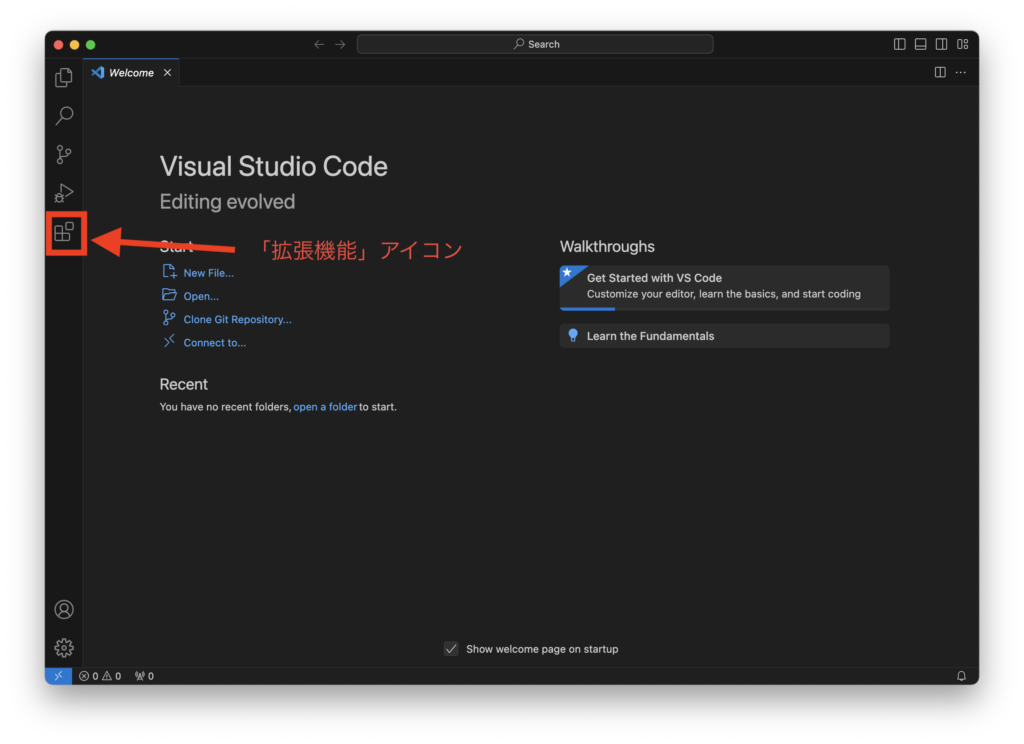
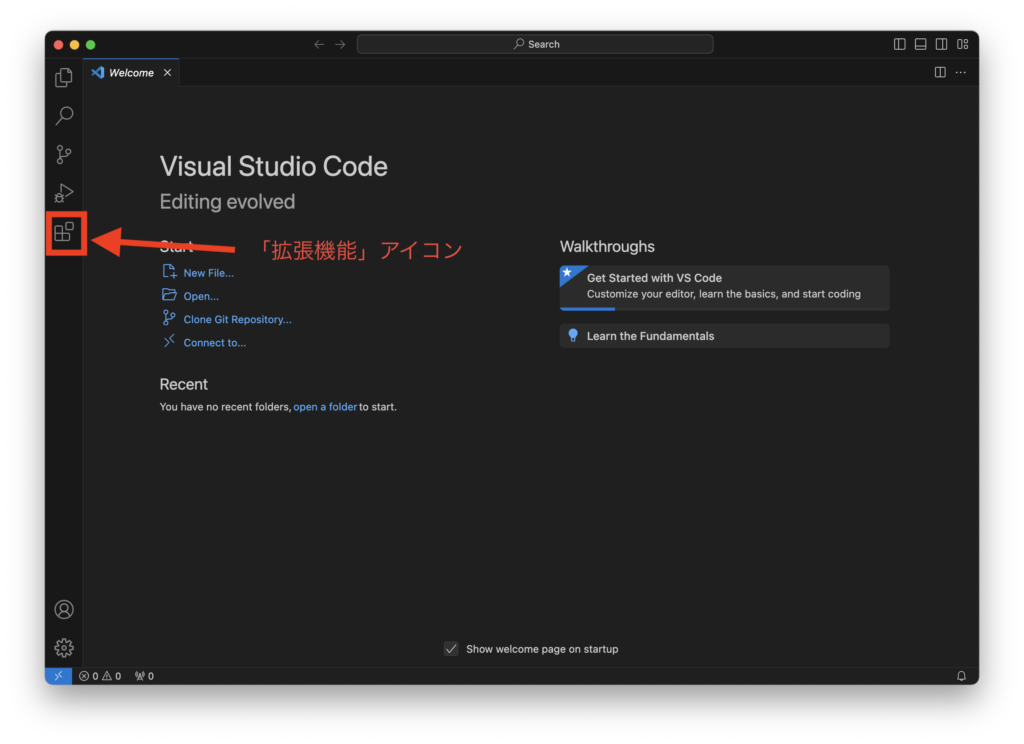
最初のPythonプログラムを実行しよう
VS Codeで新規ファイルを作成
VS Codeを開き、以下の手順で新規ファイルを作成します:
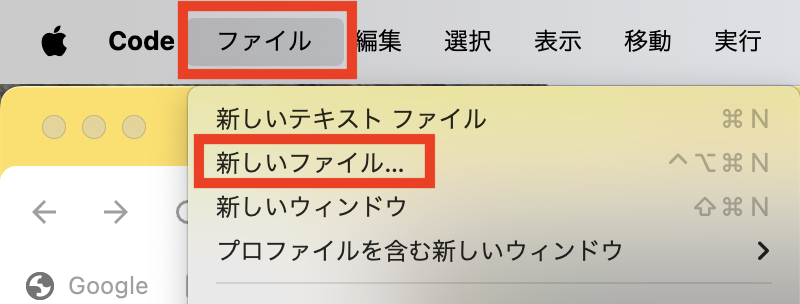
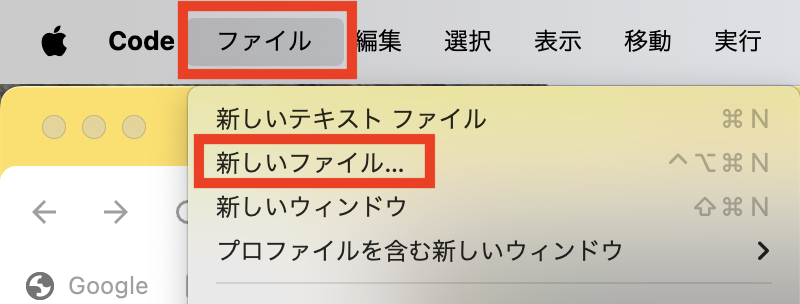
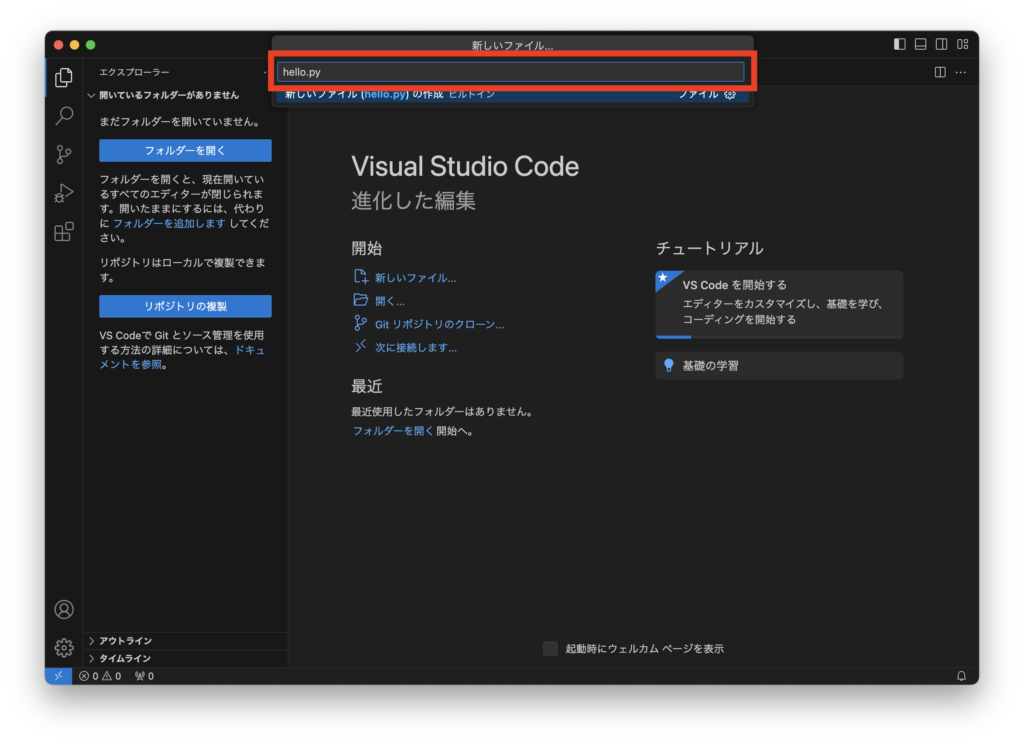
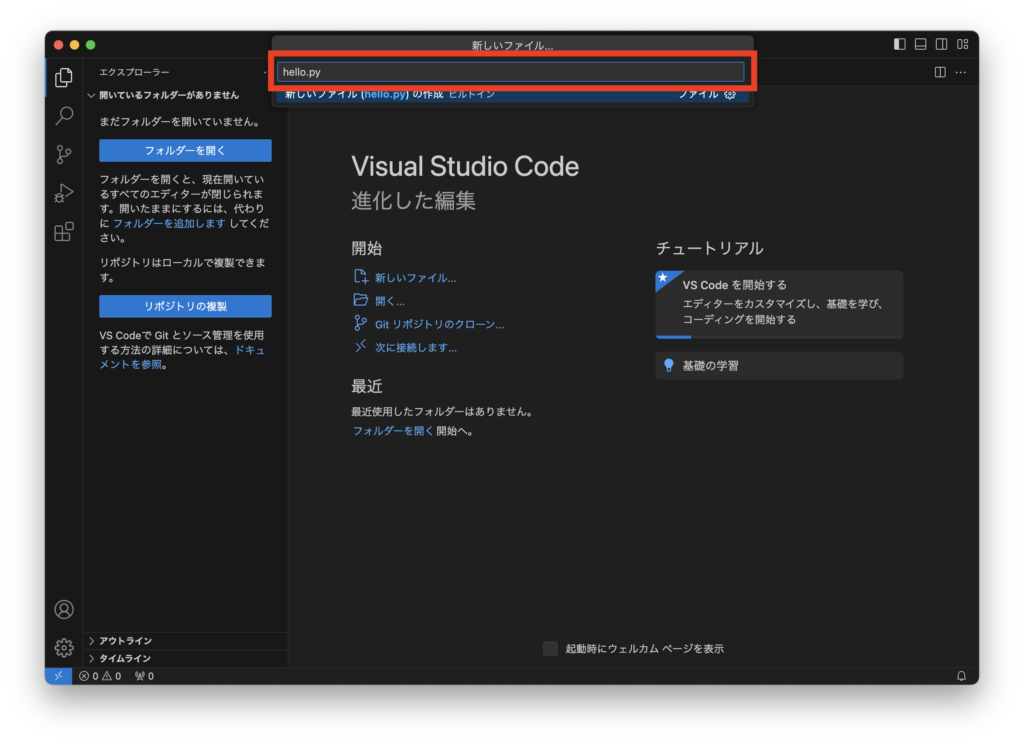
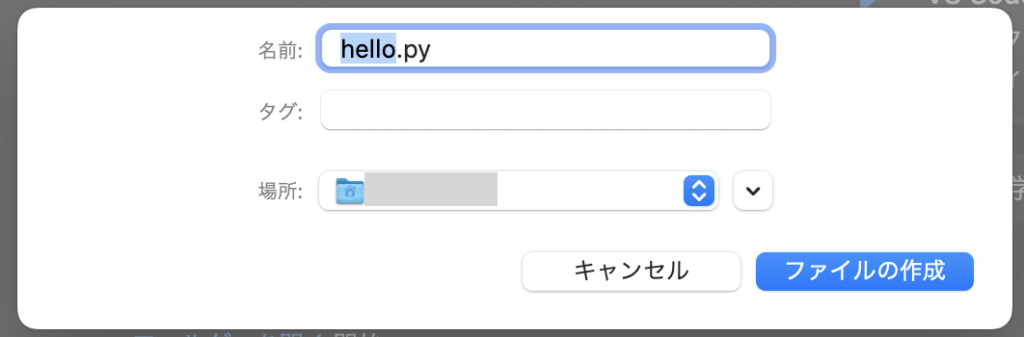
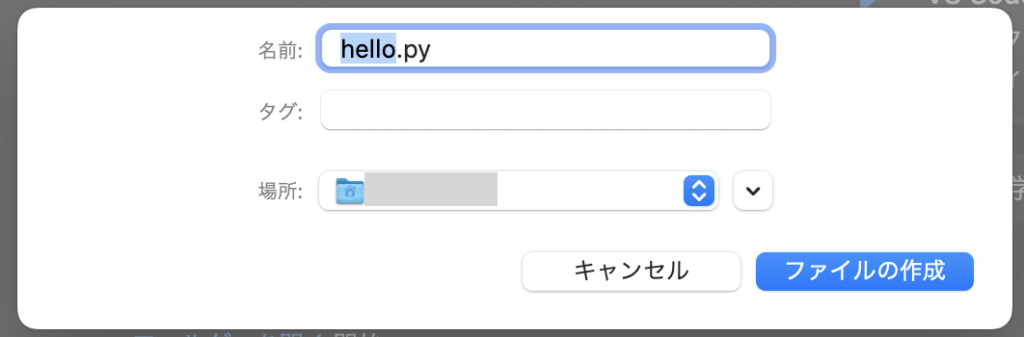



場所はとりあえずデフォルトでOK!
慣れてきたら、プロジェクト専用のフォルダを作ってそこに保存するようにしよう!
print("Hello, Python World!")Ctrl + Sで保存します
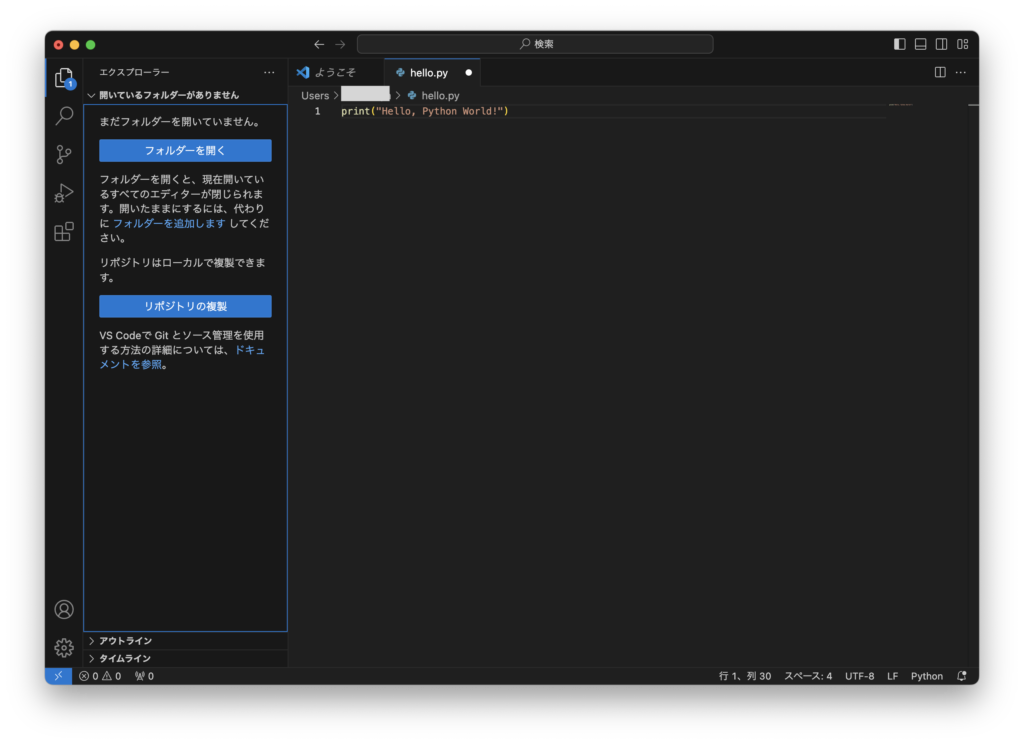
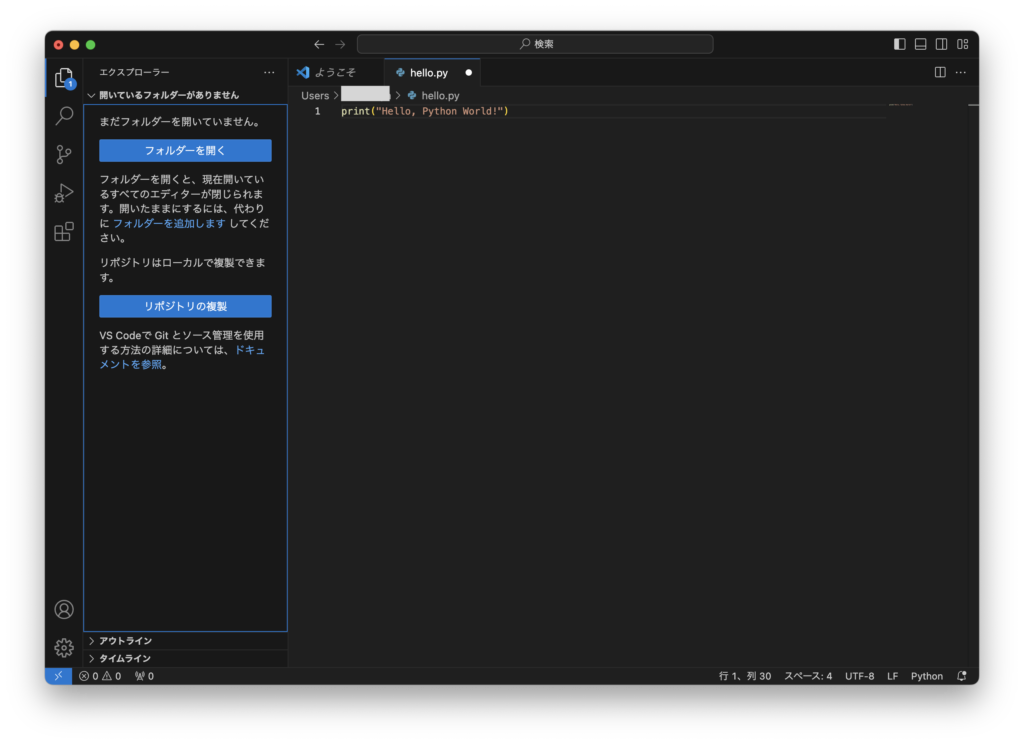
プログラムの実行
VS Codeでの実行
Command + JでVS Codeの画面下部にターミナルを出現させることができます。



ショートカットキーは覚えていこう!
python hello.py下記の方法でもコマンドを実行できます
VS Codeの右上のアイコンをクリックで実行
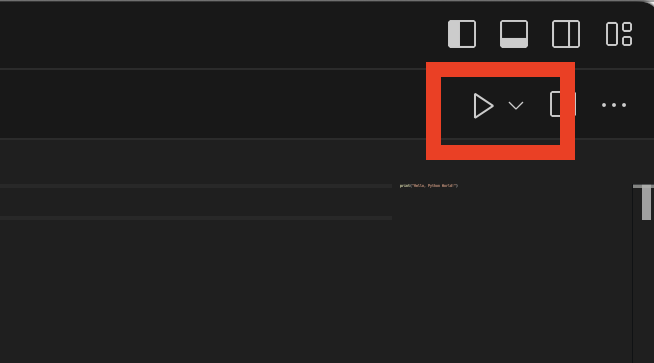
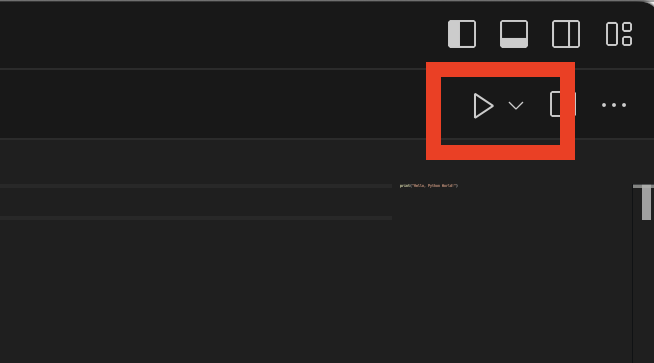
まとめ
この記事では、MacでPythonを始めるための基本的な環境構築方法を紹介しました。Pythonのインストールから最初のプログラム実行まで、ステップバイステップで解説しましたので、初心者の方でも簡単に始められるはずです。
Pythonは多様な分野で活用されている人気言語です。データ分析、Web開発、AI開発など、様々な可能性が広がっています。この記事を参考に、ぜひPythonの世界を探索してみてください。
次のステップとしては、Pythonの基本文法を学んだり、簡単なプロジェクトに挑戦したりすることをおすすめします。楽しいPythonプログラミングの旅を!
よくある質問(FAQ)
Q: Pythonの学習にどれくらい時間がかかりますか?
A: 基本的な文法を理解するのに1〜2ヶ月、実践的なスキルを身につけるのに3〜6ヶ月程度かかります。ただし、個人の学習ペースや目標によって異なります。
Q: MacでPythonを使う利点は何ですか?
A: Macは開発者に人気のOSで、多くのPythonライブラリやツールがすぐに利用できます。また、UNIXベースのシステムなので、コマンドラインの操作も学べます。
Q: Pythonで何ができますか?
A: Webアプリケーション開発、データ分析、機械学習、AI開発、自動化スクリプトなど、幅広い分野で活用できます。
Q: 他のプログラミング言語と比べてPythonの特徴は?
A: 読みやすい文法、豊富なライブラリ、大きなコミュニティサポートが特徴です。初心者にも優しく、生産性が高いことで知られています。
Q: Pythonの最新バージョンを使うべきですか?
A: 基本的には最新バージョンを使うことをおすすめしますが、使用するライブラリとの互換性を確認することも重要です。